Start Newsletter Subscription in WordPress via MailChimp!
Today, we will discuss about the creation of Newsletter Subscription Service of your Website using MailChimp. The best thing is that MailChimp is free if you have up to 2000 subscribers and want to send 12,000 newsletters in a month. In this write up, we will discuss following eight steps to use MailChimp for running Newsletter Subscription Service on your WordPress Website.
In addition, we will display the screenshots of the steps and also add a video from our YouTube Channel.
1. Creating an account with MailChimp
2. Creating an mailing list
3. Customizing Signup and other Forms
4. Creating an campaign to send newsletters
5. Selecting your Newsletter Template
6. Adding MailChimp to your WordPress Website
7. Testing MailChimp Widget
8. Sending a newsletter
Let us start. You can watch the videos to cover these eight steps.
You can read below step-by-step guide with screenshots for detailed and more information.
First Step: Register your Website with MailChimp.
1. Open http://www.mailchimp.com in your browser.
2. Click on the large red button labeled Sign up Free.
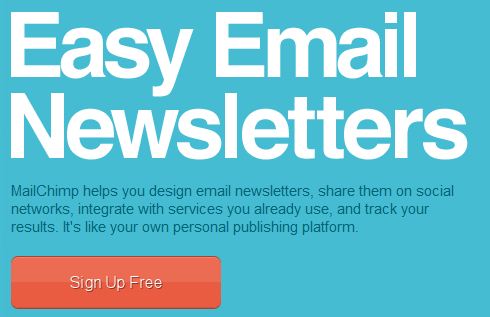
Screenshot of Sign Up Free box at MailChimp Website
3. This will redirect you to the Create Your MailChimp Account page. Fill in the details here.
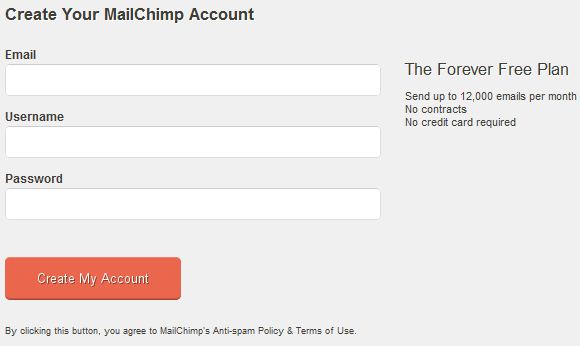
Screenshot of MailChimp Sign Up Form
Make sure to provide a genuine email address as MailChimp will send a verification email to it in order to verify your email account and provide further steps to complete the process. In addition, this sign up form does not give you the option to retype the password but shows the characters one by one while entering any password. So, please carefully type a password and note it down at a safe place. As you see, it allows you sending 12,000 emails per month and does not ask for any contracts or credit card. Click on the Create My Account button. MailChimp will send an email to your Inbox to activate the account and redirects you the Account Activation Page.
4. Now, open your email inbox and open the email of MailChimp Client Services. Click on the large red button saying activate your account.
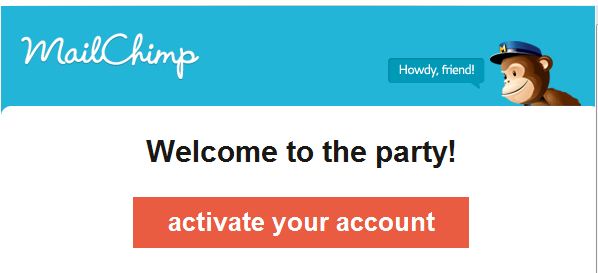
5. It opens a new tab of MailChimp Sign up Form and asks to enter the reCAPTCHA for security. Carefully enter the reCAPTCHA, read it once and then click Confirm Signup button.
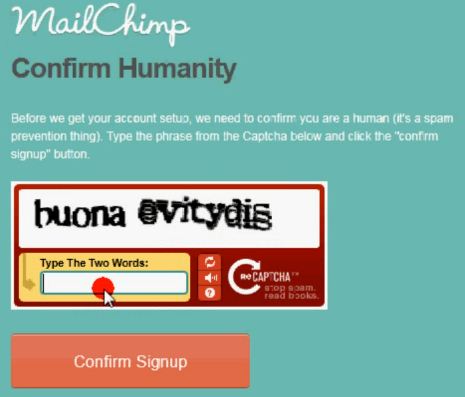
Screenshot of MailChimp reCAPTCHA Confirmation Page
6. Now, type the username and password provided at the time of creating account. You can check Show Password option to display the typed password.
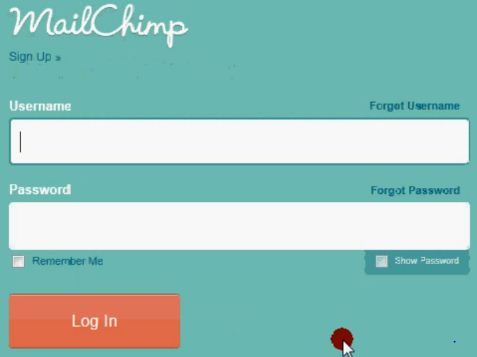
Screenshot of MailChimp Log In Page
7. Click on Log In button. It takes you to the ‘Let’s get started’ page of MailChimp. You just have to fill up the form and you’re done to use MailChimp.
8. Enter your details such as First name, last name, physical address, city, zip code, Company, Website URL, and your industry. Do you know why it is asking for your address and company name? Because it has been mandatory to provide the physical address to use Newsletter service as per rules & regulations of CAN-Spam Act and International Law. So, provide the accurate and legal details carefully. Take your time to enter the information.
9. Now, you have to create a security question to protect your account. Type a question in the ‘create a security question box’ and enter its answer in ‘your answer box’. When you are done, click on ‘Next’ button.
10. It takes you the next level. Here, you can connect Twitter and Facebook accounts of your Website with MailChimp to take advantage of its social networking marketing. Please note you are free to revoke access from MailChimp to access your Twitter & Facebook accounts. Here, we are skipping this option.
Step Two: Creating a Mailing List
1. So, click on the Lists button in the top right row containing buttons. This will redirect you to the Lists section and you will notice that MailChimp has already created a list for you.

Screenshot of MailChimp List Tab at the time of creating the account
2. Here, you can create the mailing lists, forms, and signup forms. It also allows you adding and removing the people from your mailing lists. You can also import the contacts from Excel, Outlook and C S V files. MailChimp allows you creating multiple lists at a time, arranging them in any order, and rating them. You can create different list for your audience like separate one for kids, separate list for teenagers, and separate list for elders.
3. Click on View List button for the already created list and this will redirect you to the Lists Dashboard.
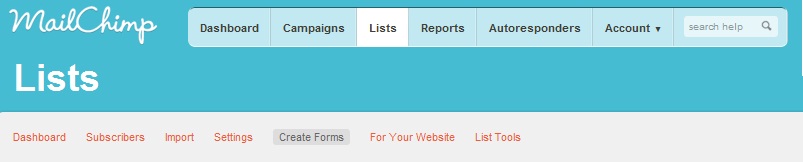
Screenshot of MailChimp Lists Dashboard
Note: Above screenshots is a modified one. The top row adjacent to MailChimp logo has been moved to left side to maintain the file and image size.
4. You can click on Import button to import an already created mailing list saved in your account or C S V file.
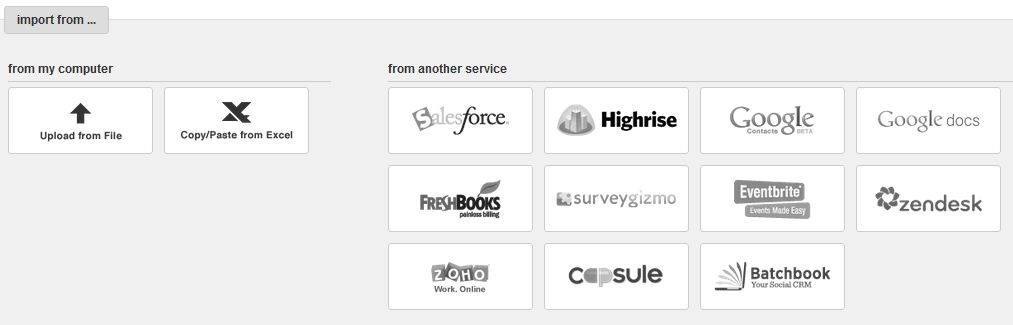
Screenshot of Import section in Lists Dashboard at MailChimp
You can import C S V file from computer, copy & paste from Excel, or upload your Contacts from Constant Contact, sales force, High rise, Google Docs, Google Contacts, Fresh Books, survey gizmo, Eventbrite, zendesk, zoho, capsule, and Batchbook.
5. After you’re done in Import section, come back to Subscribes tab to view the imported subscribers. Here, you can click on ‘add people’ button to add the subscribers in your list.
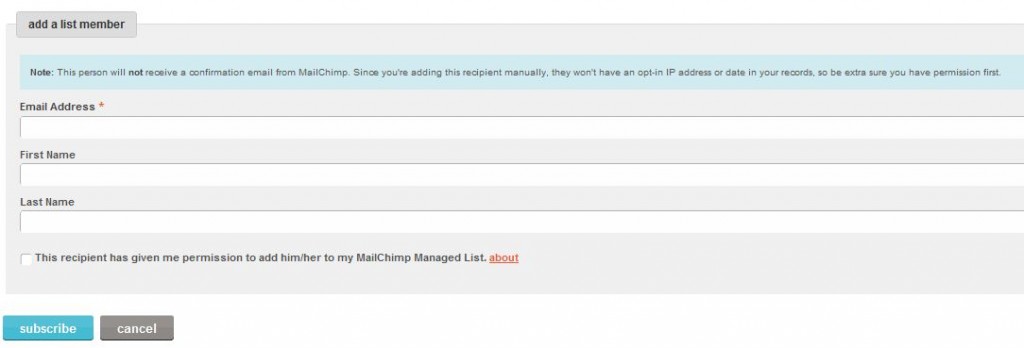
Screenshot of Add a List Member in ‘add member’ section in MailChimp
6. You have to provide email address, First name and last name of the subscribers.
7. In addition, you should tell MailChimp that ‘This recipient has given me permission to add him/her in my MailChimp Managed List.’
8. Click on subscribe button to list the subscriber in your lists.
9. You can select any subscriber and click on ‘remove people’ button to remove him from the mailing list.
Step Three: Customizing Signup and Other Forms
1. Click on ‘Create forms’ tab to create the Signup, Subscribers and other forms for your Website.
2. You can click on the ‘forms & response emails’ drop-down box to select any form and then customize it as per requirement. Here, we are editing only signup form.
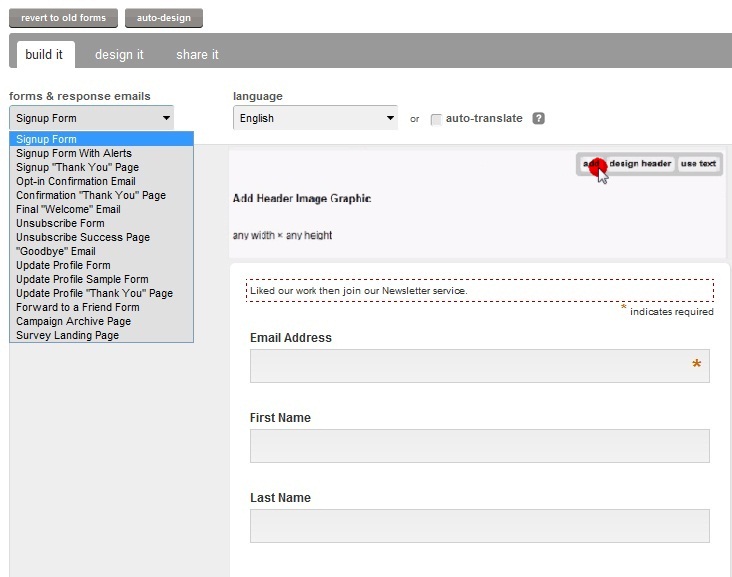
Screenshot of customizing Signup and Other Forms at MailChimp
3. Selecting Signup form will open a pop-up asking to add an image to your Website. You can either upload it from computer or submit its link if already published on Web.
4. Enter the URL to link to the image and alternate text to display if image is not visible. Click on Ok button.
5. Click the area saying ‘Click to add a message’ and type the message as a header on your Signup Form. This will open a WYSIWYG Editor.
6. Enter the message and click save now button. This will save the message and display it on the top of ‘Sign up form’. You can customize different types of forms here.
7. Click on Save & Exit button.
Step Four: Creating a Campaign to Send Newsletters
1. Now, click on the Campaigns button in the top-right corner and this will redirect you to Campaigns Section.
2. Take the mouse to large red button ‘create campaign’ and select ‘regular ol’ campaign’.
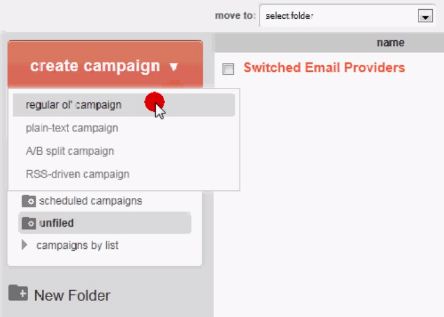
Screenshot of creating an campaign in MailChimp
It redirects you to the Campaign Builder wizard and the first step is to select the list. You can either select the entire list or its segment.
3. We are clicking on ‘send to entire list’ button here. Click on Next button.
4. Now, enter the information of your campaign like Campaign name, message subject, from name, and reply-to-email.
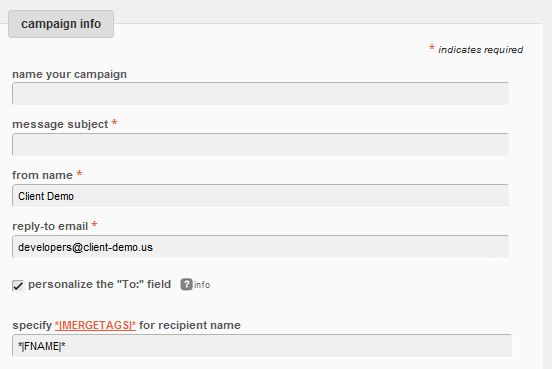
Screenshot of Campaign Info Section MailChimp
5. MailChimp provides the option to ‘research subject lines’. You can click this option and check which words are gaining more readers’ preference.
6. In addition, you can also add the Google Analytics to track the statistics of newsletters.
7. Click on Next button when you are done.
Step Five: Designing Newsletter Template
1. It takes you to the ‘Templates’ page. MailChimp allows you selecting any one from its free pre-designed 142 templates, creating a new one from scratch, purchasing a premium one, and selecting an auto-connect template from different providers like Twitter, Facebook, yelp, iTunes, Amazon, eBay etc.
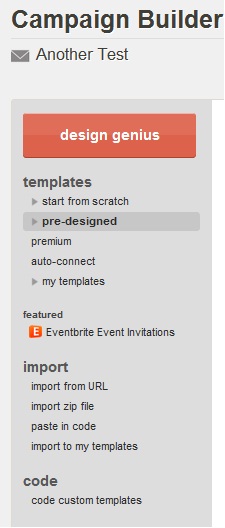
Screenshot of Template Selection or Designing Page
2. In ‘start from scratch section’, you can design newsletter template in single, two-column, three column, fancy, Mobile, and RSS formats.
3. Whereas the auto-connect section allows you integrating your Amazon Books, eBay EventBrite, Facebook, GoToMeeting, iTunes, Survey Gizmo, Twitter, and Yelp accounts. The newsletters will have your message and allows users to connect with you on selected services.
4. You can also import the pre-designed templates from URL, file and paste in code options.
5. Here, we are selecting the ‘Basic Template’. This will redirect you to the template editing page. You can either paste your complete article here or paste the links of newly created blog posts.
6. Click on ‘show style editor’ link to edit the newsletters in a better way.
7. You can change Categories and Color Themes of this Basic Newsletter Template.
8. Click on next button when you are done.
9. The next step will show the text format of your newsletter, which will be shown if a recipient cannot view the stylish H T M L format.
10. View it and click on next button if you are satisfied. In the next step, MailChimp views all the details provided in the list and campaign and throws error if any.
11. In our case, it shows error on ‘Permission Reminder’. Click on resolve button for it.
12. In this box, MailChimp asks to provide a reminder from where you’ve got the recipients email address.
13. You can type any reason or go for default template like ‘You are receiving this email because you opted in at our website’.
14. Click on Save button and then Click on Next button. Now, you are done creating your Newsletter. It is the time to send it.
15. Scroll down to the bottom section having two options. You can either click on schedule delivery button to schedule the delivery of newsletter or click on send now button to send it now.
Here, we are not sending the newsletters as we do not have sufficient number of subscribers in our list. So, we are clicking on ‘save and exit’ button.
Step Six: Adding MailChimp to Your Website
Now, it is the time to add the MailChimp to your Website.
1. Visit the WordPress login page, that is wp-login.php and login with your credentials. It redirects you to the WordPress Dashboard.
2. Scroll down and click ‘Add New’ option in Plug-ins section. Type the name MailChimp in search box and click ‘Search Plug-ins’ button.
3. It searches the WordPress Plug-in Directory and shows off the different plug-ins having keywords MailChimp. The first one is MailChimp List Subscribe Form, which we need.
4. Click Install Now link underneath it and then click OK button to install it. It may take a while or few seconds to install this plug-in.
5. After installation, this will ask to activate the MailChimp plug-in. Click on Activate Plug-in link and it redirects you to Plug-ins page.
6. Scroll down and go to MailChimp in Settings panel. Click it and this will open MailChimp List Setup.
7. Click on Get your API here link. It opens a new tab asking to login at MailChimp.
8. Enter your Login Credentials and click Log In button.
9. This will login you in MailChimp.
10. Click on Account tab and then click on the section titled API Keys & Info to open its panel. At this panel, you can create and manage your API keys.
11. Click on ‘add a key’ button and this will create the API key. Copy the API Key.
Come back to the WordPress Dashboard’s MailChimp List Setup page.
12. Paste the API Key. Click on Save & Check button. It logged you in MailChimp and asks to select the list. Select your list and click Update List button.
13. It will open the complete settings page. You can customize the settings as per your requirement.
14. We suggest you checking the option ‘Include Unsubscribe link’ in the newsletter giving options to subscribers to revoke subscription to your service.
15. Click on Update Subscribe Form Settings button after you’re done with your work.
Now, click on the Widgets option in Appearance Panel to add MailChimp Widget to the sidebar. Drag the MailChimp Widget from the Available Widgets to the sidebar.
16. Visit your Website in a new tab. This will show the MailChimp widget at the selected location.
Step Seven: Testing MailChimp
Let us test this MailChimp Widget and know how it works and how you can send the newsletters using it.
1. Enter the first name, second name, and email address in the widget. Click on Subscribe button.
2. It shows the message that you’ve been successfully subscribed with MailChimp. Open your email inbox and it will show an email from your Website asking to confirm the subscription.
3. Click on the link and it opens a new tab confirming the subscription. After this, you’ll receive a Thank You Email in your inbox.
4. Now, come back to the MailChimp Tab. Click the Lists tab and then click on View List button.
Your Website List shows two subscribers – one the provided email address to create MailChimp account and other one which we’ve added while testing MailChimp Widget.
Step Eight: Sending a Newsletter
1. Now, click on Campaigns tab to open Campaigns panel. Select your Newsletter Service to open it.
2. You can click on the popup preview to preview the Newsletter and this will open the newsletter in a new pop-up window.
3. Click on View Live Merge Info to view the live newsletters’ preview for each subscriber.
4. Close the pop-up button.
Scroll down and click on ‘send now’ button to send the newsletters.
Conclusion
MailChimp is a free service if you want to send 12,000 newsletters per month and add only 2000 subscribers. In addition, it is quite easy to use, once configured, and provides the rich variety pre-designed templates for you. You are also free to design a new one from the scratch or modify previous one. The Google Analytics is also there, so why not to use MailChimp to run Newsletter Service on your WordPress Website. You can use above steps and watch the video to how to do this. We request our readers to please provide their valuable feedback and suggestions through comments.



